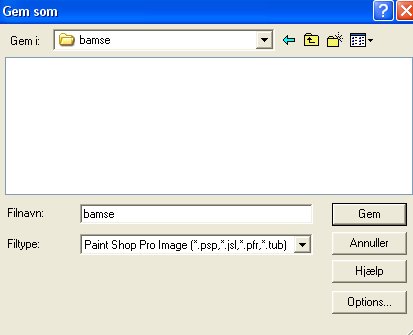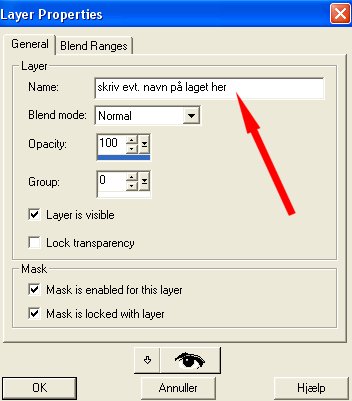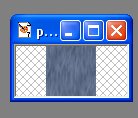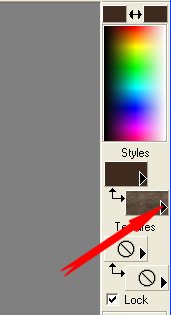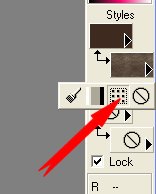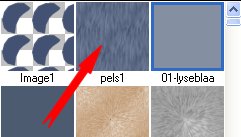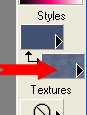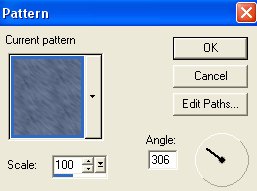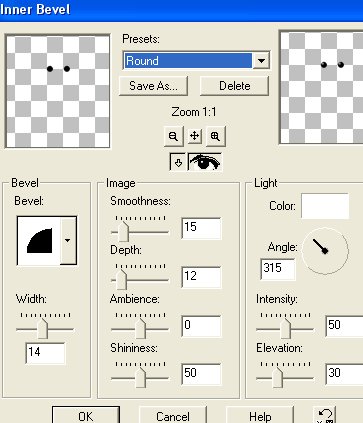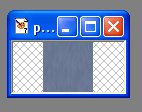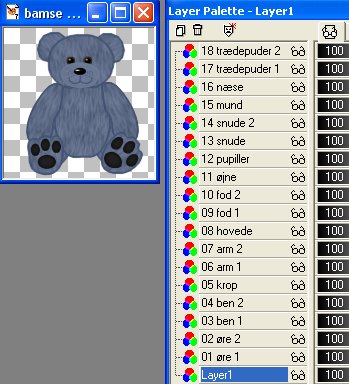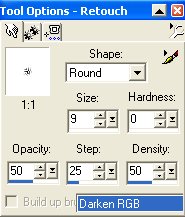|
Ritaolesen.dk - Grafik, oversigt over alle sider -
Figurer -
Bamse, lille blå |
|
Lavet
i Paint Shop Pro 7 |
|
 |
|
Download selections + 2 billeder af 'pels' pakket i en zipfil
HER |
|
Opret et nyt image på 150 x 150 pixels.
Klik på: File / New. Brug disse indstillinger:

|
|
Layer paletten ser nu sådan ud:

Hvis du ikke kan se Layer Paletten, klik på knappen:
 |
|
Gem selectionen som et 'Paint Shop Pro image':
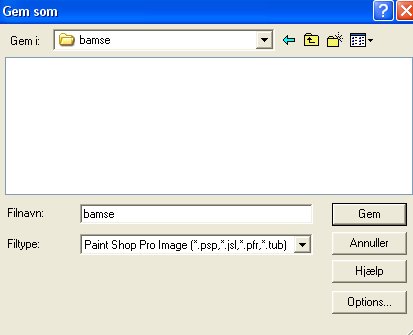
Gem den mange gange under fremstillingen.
Hvis der gemmes i et andet format, kan man ikke arbejde
videre med lagene, hvis billedet bliver lukket. |
|
01 øre 1:
Opret et nyt lag ved at klikke på: Layers / New raster layer
(eller klik på knappen der ligner 2 hvide sider: 'Create Layer' i øverste
venstre
hjørne på Layer paletten)
Der åbnes et nyt vindue 'Layers properties':
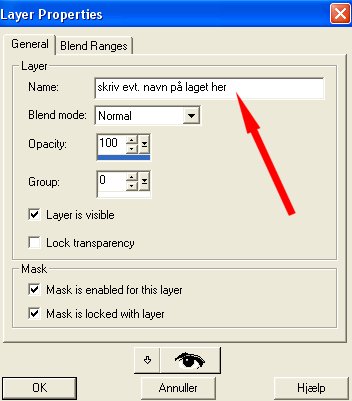
Skriv evt 01 øre 1 ud for Name, men man behøver ikke at navngive
lagene.
Klik på: Selections / Load from disk.
Klik dig frem til den mappe du har gemt de udpakkede selections i.
Åben: 01_oere1.sel
Klik på knappen Flood fill:

Fyld med farve #435273
Klik på Selections / Modify / Contract / 2
Klik på: File / Open og klik dig frem til den downloadede mappe med
de udpakkede selections, der også indeholder billederne pels1.jpg og
pels2.jpg.
Åben billedet pels1.jpg:
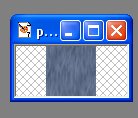
Klik på den lille pil:
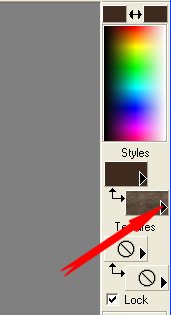
Så kommer der en menu, klik på denne knap:
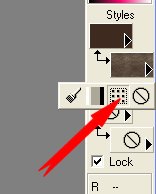
Så kan man se en masse billeder. Helt for oven kan man se billedet
der hedder pels1:
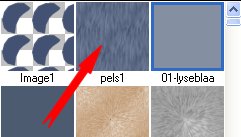
Vælg den.
Klik derefter en gang på knappen med pelsen(ikke på den lille pil):
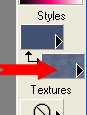
Så kan man se dette lille vindue:
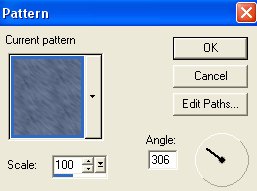
Scale skal være 100 hele tiden.
Angle ændres mange gange.
Sæt Angle til 306.
Klik på knappen Flood Fill og fyld med pels1 ved at højreklikke i
markeringen på billedet.
Klik på: Selections / Select none.
Gem. |
|
02 øre 2:
Opret et nyt lag.
Klik på: Selections / Load from disk.
Åben: 02_oere2.sel.
Fyld med farve #435273
Klik på Selections / Modify / Contract / 2
Klik på knappen Background patterns og ændr Angle til 45.
Fyld med pels.
Klik på: Selections / Select none.
Gem. |
|
03 ben 1:
Opret et nyt lag.
Klik på: Selections / Load from disk.
Åben: 03_ben1.sel.
Fyld med farve #435273
Klik på Selections / Modify / Contract / 2
Fyld med pels. (Samme Angle som før)
Klik på: Selections / Select none.
Gem. |
|
04 ben 2:
Opret et nyt lag.
Klik på: Selections / Load from disk.
Åben: 04_ben2.sel.
Fyld med farve #435273
Klik på Selections / Modify / Contract / 2
Klik på knappen Background patterns og ændr Angle til 306.
Fyld med pels.
Klik på: Selections / Select none.
Gem. |
|
05 krop:
Opret et nyt lag.
Klik på: Selections / Load from disk.
Åben: 05_krop.sel.
Fyld med farve #435273
Klik på Selections / Modify / Contract / 2
Klik på knappen Background patterns og ændr Angle til 0.
Fyld med pels.
Klik på: Selections / Select none.
Gem. |
|
06 arm 1:
Opret et nyt lag.
Klik på: Selections / Load from disk.
Åben: 06_arm1.sel.
Fyld med farve #435273
Klik på Selections / Modify / Contract / 2
Klik på knappen Background patterns og ændr Angle til 16.
Fyld med pels.
Klik på: Selections / Select none.
Gem. |
|
07 arm 2:
Opret et nyt lag.
Klik på: Selections / Load from disk.
Åben: 07_arm2.sel.
Fyld med farve #435273
Klik på Selections / Modify / Contract / 2
Klik på knappen Background patterns og ændr Angle til 332.
Fyld med pels.
Klik på: Selections / Select none.
Gem. |
|
08 hovede:
Opret et nyt lag.
Klik på: Selections / Load from disk.
Åben: 08_hovede.sel.
Fyld med farve #435273
Klik på Selections / Modify / Contract / 2
Klik på knappen Background patterns og ændr Angle til 350.
Fyld med pels.
Klik på: Selections / Select none.
Gem. |
|
09 fod 1:
Opret et nyt lag.
Klik på: Selections / Load from disk.
Åben: 09_fod1.sel.
Fyld med farve #435273
Klik på Selections / Modify / Contract / 2
Fyld med pels. (Samme Angle som før)
Klik på: Selections / Select none.
Gem. |
|
10 fod 2:
Opret et nyt lag.
Klik på: Selections / Load from disk.
Åben: 10_fod2.sel.
Fyld med farve #435273
Klik på Selections / Modify / Contract / 2
Klik på knappen Background patterns og ændr Angle til 50.
Fyld med pels.
Klik på: Selections / Select none.
Gem. |
|
11 øjne:
Opret et nyt lag.
Klik på: Selections / Load from disk.
Åben: 11_oejne.sel.
Fyld med farve #3E2A1F
Klik på: Selections / Select none.
Gem. |
|
12 pupiller:
Opret et nyt lag.
Klik på: Selections / Load from disk.
Åben: 12_pupiller.sel.
Fyld med farve #000000
Klik på: Selections / Select none.
Klik på: Effects / 3D effects / Inner bevel og vælg Round:
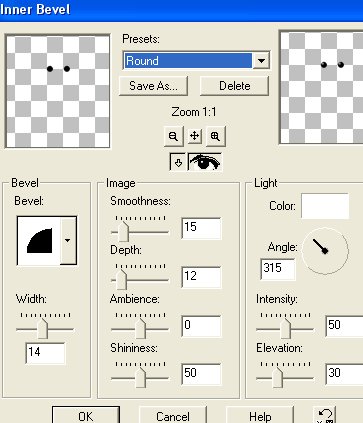
Gem. |
|
13 snude:
Opret et nyt lag.
Klik på: Selections / Load from disk.
Åben: 13_snude.sel.
Fyld med farve #6F7D98
Klik på Selections / Modify / Contract / 1
Klik på: File / Open og åben billedet der hedder pels2.jpg:
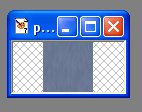
Klik på knappen Background patterns - der er indstillet til at vise billedet
med pels1, og vælg i stedet for billedet der hedder pels2.
Når billedet med pels2 er valgt klikkes på knappen og Angle ændres
til 267.
Fyld med pels2.
Gem. |
|
14 snude 2:
Opret et nyt lag.
Klik på: Selections / Load from disk.
Åben: 14_snude2.sel.
Fyld med farve #435273 eller #000000.
Den sidste farve er sort og vil kunne ses tydeligere.
Klik på: Selections / Select none.
Gem. |
|
15 mund:
Opret et nyt lag.
Klik på: Selections / Load from disk.
Åben: 15_mund.sel.
Fyld med farve #435273
Klik på: Selections / Select none.
Gem. |
|
16 næse:
Opret et nyt lag.
Klik på: Selections / Load from disk.
Åben: 16_naese.sel.
Fyld med farve #000000
Klik på: Selections / Select none.
Klik på: Effects / 3D effects / Inner bevel og vælg Round ligesom
før.
Gem. |
|
17 trædepuder 1:
Opret et nyt lag.
Klik på: Selections / Load from disk.
Åben: 17_traede.sel.
Fyld med farve #202020
Klik på: Selections / Invert.
Klik på: Effects / 3D effects / Drop shadow:
Vertical = 0
Horizontal = 0
Opacity = 100
Blur = 7
Color #000000
Klik på: Selections / Select none.
Gem. |
|
18 trædepuder 2:
Opret et nyt lag.
Klik på: Selections / Load from disk.
Åben: 18_traedepuder2.sel.
Fyld med farve #202020
Klik på: Selections / Invert.
Klik på: Effects / 3D effects / Drop shadow:
Vertical = 0
Horizontal = 0
Opacity = 100
Blur = 7
Color #000000
Klik på: Selections / Select none.
Gem. |
|
Billedet er færdigt.
Vil man have en farvet baggrund, skal man klikke på 'Layer 1'
på Layer paletten for at gøre laget aktivt:
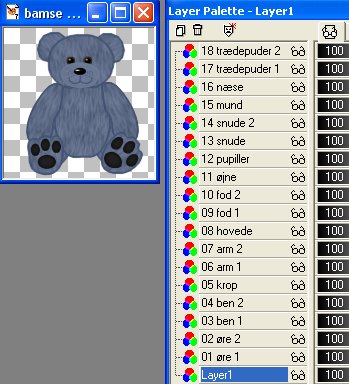
Fyld med den farve der ønskes.
Klik på Layers / Merge / Merge visible for at samle alle lagene til et
lag.
Gem derefter billedet som gif-fil:
Giffer med gennemsigtig
eller farvet baggrund i Paint Shop Pro |
|
Hvis man vil have en gennemsigtig
baggrund på billedet:
Lagene skal først samles til et lag: Layers / Merge / Merge visible.
Se hvordan der kan gemmes som gif med gennemsigtig baggrund i Paint
Shop Pro:
Giffer med gennemsigtig
eller farvet baggrund i Paint Shop Pro
Eller man kan gemme billedet som gif i Animation Shop:
Hvis man vil have gennemsigtig baggrund på billedet, skal man, efter
man har
samlet alle lagene til et lag (Layers / Merge / Merge visible) gemme
billledet
en sidste gang som PaintShopPro image.
Åben billedet i Animation Shop og gem billedet som gif. |
|

Samme bamse fyldt med brun pels. Flere steder på
Internettet kan man
downloade gratis billeder, der kan bruges som fyld i bamsen. Billedet af
den
brune pels har jeg ikke selv lavet, derfor har jeg ikke lagt den til
download.

Samme bamse som i vejledningen - med blå farve på laget 14_snude2.

Samme bamse som i vejledningen - med sort farve på laget 14_snude2.
De 3 nederste bamser er blevet lysnet og mørknet nogle steder med
Retouch værktøjet.
Når man bruger Retouch, skal man klikke på knappen
Retouch:

Jeg har lysnet med disse indstillinger:

og gjort mørkere med disse indstillinger:
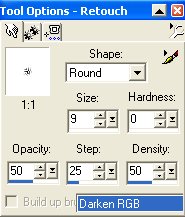
Hen over maven på den blå bamse er Size blevet sat til 25 - både Lighten
og Darken. |
|
Copyright på vejledningen: ritaolesen.dk |
|
 |