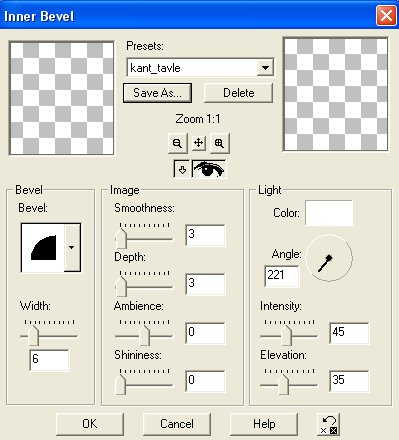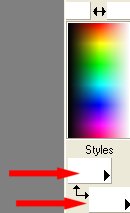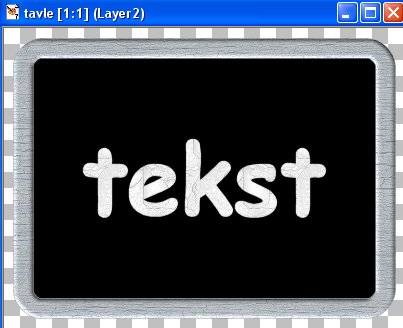|
Ritaolesen.dk - Grafik, oversigt over alle sider -
Figurer -
Tavle |
|
Lavet i Paint Shop Pro
7 |
|
 |
|
Download selections pakket i en zipfil
HER |
|
Opret et nyt image på 400 x 300 pixels.
Klik på: File / New. Brug disse indstillinger:

|
|
Layer paletten ser nu sådan ud:

Hvis du ikke kan se Layer Paletten, klik på knappen:
 |
|
Gem selectionen som et 'Paint Shop Pro image':

(Når den er helt færdig, skal den åbnes i Animation Shop og gemmes som
gif.) |
|
1.
Klik på: Selections / Load from disk:

Klik dig frem til den mappe du har gemt de udpakkede selections i.
Åben: 01.sel
Billedet ser nu sådan ud:

Indstil farven til sort: #000000

Klik på knappen Flood fill:

Indstillinger for Flood Fill:

Hvis man ikke kan se indstillingen for Flood fill - billedet lige ovenover
- så tryk på knappen:
Toogle toll options window:
Klik med venstre musetast indeni markeringen for at fylde med den sorte
farve.
Klik på: Selections / Select none.
Gem. |
|
2.
Opret et nyt lag. Klik på: Layers / New Raster Layer...
Klik på: Selections / Load from disk.
Åben: 02.sel.
Der kan fyldes med en farve eller med et billede af træ.
Knappen Textures skal ændres fra farve til Pattern.
Klik først på den lille pil til højre på knappen Textures,
der åbnes en række knapper - vælg Patterns. (Knap nr. 3)

Knappen Textures er nu ændret til Pattern.
Klik på knappen Textures (ikke på pilen)
Der åbnes et nyt lille vindue. Klik på den lille sorte pil i det nye
vindue, og der åbnes
en menu med en masse billeder.Vælg et billede med træ.
Fyld med træ ved at højreklikke i markeringen på billedet.
Klik på: Selections / Float.
Klik på: Effects / 3D effects / Inner bevel - og brug disse indstillinger:
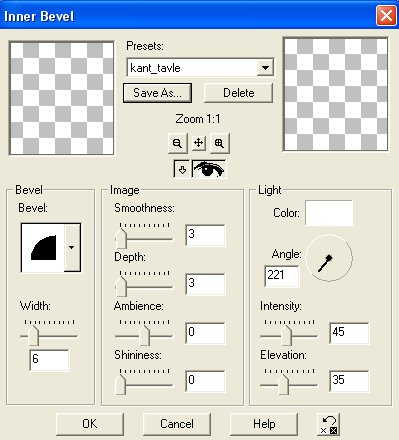
Color skal være hvid.
Klik på: Selections / Select none.
Gem. |
|
3.
Før der tilføjes tekst på tavlen, oprettes der et nyt lag.
Klik på: Layers / New Raster Layer...
Instil til en farve både foroven og forneden:
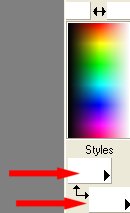
Klik på knappen Text:
 og klik på billedet. Så åbnes dette vindue:
og klik på billedet. Så åbnes dette vindue:

Jeg har brugt skrifttypen Comic Sans i str. 72.
Knappen B (lidt til højre for midten i billedet) skal være trykket ind for at få
en fed skrift.
Selection og Antialias skal være markeret.
OK.
(Hvis man vil have teksten fyldt med farve, skal man vælge Floating i
stedet for
Selection)
Teksten står nu - uden farve - og med dansende myrer rundt om.
Min tekst er ikke fyldt med en farve men med et billede.
Jeg har brugt dette billede:

Hvis du vil bruge dette billede skal billedet gemmes og åbnes i Paint Shop
Pro.
Den øverste hvide farve skal ændres fra hvid til Patterns. Klik på den
lille sorte pil
ud for Style (den øverste hvide farve) og vælg knap nr. 3: Pattern.
Der åbnes et nyt vindue. Indstil Scale til 100 og Angle 0.
Klik på pilen for at vælge billedet, det står helt øverst. Klik OK.
(Hvis man ikke har åbnet billedet lige ovenfor kan det ikke findes blandt
Pattern)
Klik på knappen Flood Fill:
Klik indeni markeringen på billedet. Teksten er nu fyldt med billedet.
Klik på: Selections / Select none.
Hvis teksten ikke står det rigtige sted, så klik på knappen Mover: og træk
og træk
teksten på plads.
Man kan også give teksten Inner bevel. Vælg samme indstillinger som før. |
|
Billedet er færdigt.
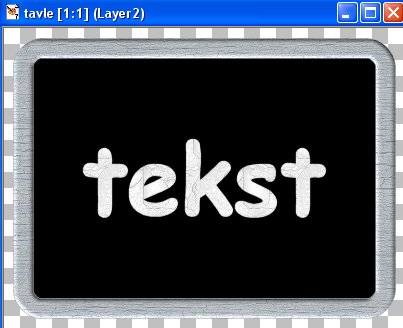
Klik på Layers / Merge / Merge visible for at samle alle lagene til et
lag.
Klik på knappen Copy:

Klik på knappen Paste New Image:

Man har nu et nyt billede af tavlen uden en masse luft udenom.
Klik igen på knappen Copy (det nye billede skal være det aktive)
Hvis man vil have en gennemsigtig
baggrund på billedet:
Lagene skal først samles til et lag: Layers / Merge / Merge visible.
Se hvordan der kan gemmes som gif med gennemsigtig baggrund i Paint
Shop Pro:
Giffer med gennemsigtig
eller farvet baggrund i Paint Shop Pro
Eller man kan gemme billedet som gif i Animation Shop:
Hvis man vil have gennemsigtig baggrund på billedet, skal man, efter
man har
samlet alle lagene til et lag (Layers / Merge / Merge visible) gemme
billledet
en sidste gang som PaintShopPro image.
Åben billedet i Animation Shop og gem billedet som gif.
Billedet ser nu sådan ud:
 |
|
Eksempel hvor teksten har fået Inner
bevel:
 |
|
Copyright på vejledningen: ritaolesen.dk |
|
 |